Ubuntu Generate Ssh Key Pair
Jul 29, 2019 The ssh-keygen command creates a 2048-bit RSA key pair. For extra security, use RSA4096: ssh –keygen –t rsa 4096. If you’ve already generated a key pair, this will prompt to overwrite them, and those old keys will not work anymore. The system will ask you to create a passphrase as an added layer of security. Jul 29, 2019 The ssh-keygen command creates a 2048-bit RSA key pair. For extra security, use RSA4096: ssh –keygen –t rsa 4096. If you’ve already generated a key pair, this will prompt to overwrite them, and those old keys will not work anymore. The system will ask you to create a passphrase as an added layer of security.
SSH stands for “Secure Shell” and is an encrypted protocol used to log in and manage a remote server. SSH also supports various authentication mechanisms. SSH uses password-based authentication and public key-based authentication for a secure connection between a client and a server. SSH key-based authentication is more secure than password-based authentication because keys are very hard to guess or crack using currently available computing power.
Jan 14, 2020 Key generation with PuTTY. Duration: 3:00. To generate a key pair with the PuTTY key generator, simply run puttygen.exe and click the Generate button in the window that appears. You will be asked to move the mouse and press keys to improve the. Dec 07, 2019 SSH works using a key pair; the public key and the private key. The private key is kept on the computer you log in from, while the public key is stored in the.ssh/authorizedkeys file on all the computers you want to log into. The public key stored on the server you wish to unlock and by matching the private pair, you are able to unlock the system.
In this tutorial, we will show you how to set up SSH key-based authentication on an Ubuntu 18.04 server.
Prerequisites
- Two fresh Ubuntu 18.04 VPS on the Atlantic.Net Cloud Platform.
- Root passwords configured on both servers.
Step 1 – Create an Atlantic.Net Cloud Server
First, log in to your Atlantic.Net Cloud Server. Create a new server, choosing Ubuntu 18.04 as the operating system with at least 2GB RAM. Connect to your Cloud Server via SSH and log in using the credentials highlighted at the top of the page.
Once you are logged into your Ubuntu 18.04 server, run the following command to update your base system with the latest available packages.
Step 2 – Generate the SSH Key on the Client Machine
First, log in to your client machine and generate a new SSH key pair by running the following command:
You will need to press Enter to accept the default file location and provide a passphrase to add an extra layer of security, as shown below:
The above command will generate a 2048-bit RSA key pair with a secure passphrase to prevent unauthorized users from logging in.
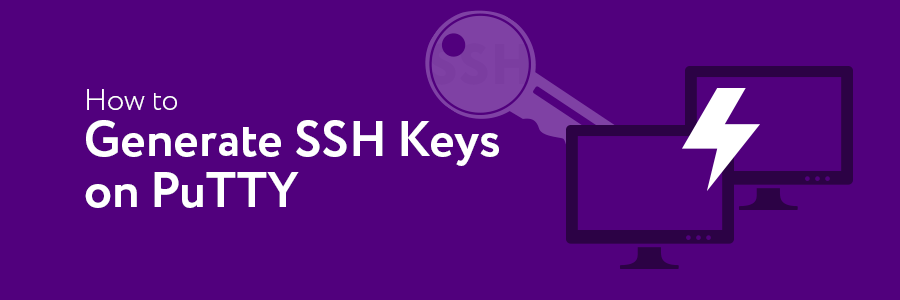
Win 7 home product key generator. You can see the generated public and private keys with the following command:
You should see the following output:
At this point, you have public and private keys that you can use to authenticate with your Ubuntu server.
Step 3 – Copy the Public Key to the Ubuntu Server
Next, you will need to copy the public key from the client machine to your Ubuntu 18.04 server. You can copy the public key with ssh-copy-id utility as shown below:
You should see the following output:
Type “yes” and press ENTER to continue. You should see the following output:
Next, you will be prompted to enter the remote username and password. After the successful authentication, the content of the public key ~/.ssh/id_rsa.pub will be appended to the remote user ~/.ssh/authorized_keys file as shown below:
Step 4 – Disable SSH Password Authentication
Next, log in to your Ubuntu 18.04 server machine and disable SSH password-based authentication to add an extra layer of security to your server.
You can disable password-based authentication by editing the file /etc/ssh/sshd_config:
Find the following lines and change the value to “no”:
Save and close the file, then restart SSH service to apply the configuration:
Step 5 – Log in to the Server using SSH Keys
At this point, SSH key-based authentication is configured. Now it’s time to log in to the Ubuntu 18.04 server machine with the public key.
You can login to your Ubuntu 18.04 server by simply running the following command:
If you are logging in for the first time, you will be prompted as shown below:
Type Yes and hit Enter key to continue. Next, you will be prompted to enter the passphrase for your private key as shown below:
Provide your private key passphrase and hit Enter to log in to your server.
Conclusion
In the above tutorial, we learned how to set up an SSH key-based authentication with a passphrase on Ubuntu 18.04. The connection between your client machine and Ubuntu 18.04 server machine is now highly secure. You can also use the same key for another remote server. If you’re ready to get started with SSH key-based authentication, try VPS hosting with Atlantic.Net today.
-->With a secure shell (SSH) key pair, you can create a Linux virtual machine on Azure that defaults to using SSH keys for authentication, eliminating the need for passwords to sign in. VMs created with the Azure portal, Azure CLI, Resource Manager templates, or other tools can include your SSH public key as part of the deployment, which sets up SSH key authentication for SSH connections.
This article provides detailed background and steps to create and manage an SSH RSA public-private key file pair for SSH client connections. If you want quick commands, see How to create an SSH public-private key pair for Linux VMs in Azure.
For additional ways to generate and use SSH keys on a Windows computer, see How to use SSH keys with Windows on Azure.
Overview of SSH and keys
SSH is an encrypted connection protocol that allows secure sign-ins over unsecured connections. SSH is the default connection protocol for Linux VMs hosted in Azure. Although SSH itself provides an encrypted connection, using passwords with SSH connections still leaves the VM vulnerable to brute-force attacks or guessing of passwords. A more secure and preferred method of connecting to a VM using SSH is by using a public-private key pair, also known as SSH keys.
The public key is placed on your Linux VM, or any other service that you wish to use with public-key cryptography.
The private key remains on your local system. Protect this private key. Do not share it.
When you use an SSH client to connect to your Linux VM (which has the public key), the remote VM tests the client to make sure it possesses the private key. If the client has the private key, it's granted access to the VM.
Depending on your organization's security policies, you can reuse a single public-private key pair to access multiple Azure VMs and services. You do not need a separate pair of keys for each VM or service you wish to access.
Your public key can be shared with anyone, but only you (or your local security infrastructure) should possess your private key.
Private key passphrase
The SSH private key should have a very secure passphrase to safeguard it. This passphrase is just to access the private SSH key file and is not the user account password. When you add a passphrase to your SSH key, it encrypts the private key using 128-bit AES, so that the private key is useless without the passphrase to decrypt it. If an attacker stole your private key and that key did not have a passphrase, they would be able to use that private key to sign in to any servers that have the corresponding public key. If a private key is protected by a passphrase, it cannot be used by that attacker, providing an additional layer of security for your infrastructure on Azure.
Supported SSH key formats
Azure currently supports SSH protocol 2 (SSH-2) RSA public-private key pairs with a minimum length of 2048 bits. Other key formats such as ED25519 and ECDSA are not supported.
SSH keys use and benefits
When you create an Azure VM by specifying the public key, Azure copies the public key (in the .pub format) to the ~/.ssh/authorized_keys folder on the VM. SSH keys in ~/.ssh/authorized_keys are used to challenge the client to match the corresponding private key on an SSH connection. In an Azure Linux VM that uses SSH keys for authentication, Azure configures the SSHD server to not allow password sign-in, only SSH keys. Therefore, by creating an Azure Linux VM with SSH keys, you can help secure the VM deployment and save yourself the typical post-deployment configuration step of disabling passwords in the sshd_config file.
If you do not wish to use SSH keys, you can set up your Linux VM to use password authentication. If your VM is not exposed to the Internet, using passwords may be sufficient. However, you still need to manage your passwords for each Linux VM and maintain healthy password policies and practices, such as minimum password length and regular updates. Using SSH keys reduces the complexity of managing individual credentials across multiple VMs.
Generate keys with ssh-keygen
To create the keys, a preferred command is ssh-keygen, which is available with OpenSSH utilities in the Azure Cloud Shell, a macOS or Linux host, the Windows Subsystem for Linux, and other tools. ssh-keygen asks a series of questions and then writes a private key and a matching public key.
SSH keys are by default kept in the ~/.ssh directory. If you do not have a ~/.ssh directory, the ssh-keygen command creates it for you with the correct permissions.
Basic example
The following ssh-keygen command generates 2048-bit SSH RSA public and private key files by default in the ~/.ssh directory. If an SSH key pair exists in the current location, those files are overwritten.
Detailed example
The following example shows additional command options to create an SSH RSA key pair. If an SSH key pair exists in the current location, those files are overwritten.
Command explained
ssh-keygen = the program used to create the keys
Ubuntu Create Ssh Key Pair
-m PEM = format the key as PEM
-t rsa = type of key to create, in this case in the RSA format
-b 4096 = the number of bits in the key, in this case 4096
-C 'azureuser@myserver' = a comment appended to the end of the public key file to easily identify it. Normally an email address is used as the comment, but use whatever works best for your infrastructure.
-f ~/.ssh/mykeys/myprivatekey = the filename of the private key file, if you choose not to use the default name. A corresponding public key file appended with .pub is generated in the same directory. The directory must exist.
-N mypassphrase = an additional passphrase used to access the private key file.
Example of ssh-keygen
Saved key files
Enter file in which to save the key (/home/azureuser/.ssh/id_rsa): ~/.ssh/id_rsa
The key pair name for this article. Having a key pair named id_rsa is the default; some tools might expect the id_rsa private key file name, so having one is a good idea. The directory ~/.ssh/ is the default location for SSH key pairs and the SSH config file. If not specified with a full path, ssh-keygen creates the keys in the current working directory, not the default ~/.ssh.
List of the ~/.ssh directory
Key passphrase
Enter passphrase (empty for no passphrase):
It is strongly recommended to add a passphrase to your private key. Without a passphrase to protect the key file, anyone with the file can use it to sign in to any server that has the corresponding public key. Adding a passphrase offers more protection in case someone is able to gain access to your private key file, giving you time to change the keys.

Generate keys automatically during deployment
If you use the Azure CLI to create your VM, you can optionally generate SSH public and private key files by running the az vm create command with the --generate-ssh-keys option. The keys are stored in the ~/.ssh directory. Note that this command option does not overwrite keys if they already exist in that location.
Provide SSH public key when deploying a VM
Ssh Keygen Ubuntu
To create a Linux VM that uses SSH keys for authentication, provide your SSH public key when creating the VM using the Azure portal, CLI, Resource Manager templates, or other methods. When using the portal, you enter the public key itself. If you use the Azure CLI to create your VM with an existing public key, specify the value or location of this public key by running the az vm create command with the --ssh-key-value option.
If you're not familiar with the format of an SSH public key, you can see your public key by running cat as follows, replacing ~/.ssh/id_rsa.pub with your own public key file location:
Ubuntu Generate Ssh Key Pair Authentication
Output is similar to the following (here redacted):
If you copy and paste the contents of the public key file into the Azure portal or a Resource Manager template, make sure you don't copy any additional whitespace or introduce additional line breaks. For example, if you use macOS, you can pipe the public key file (by default, ~/.ssh/id_rsa.pub) to pbcopy to copy the contents (there are other Linux programs that do the same thing, such as xclip).
Generating a ssh key pair. If you prefer to use a public key that is in a multiline format, you can generate an RFC4716 formatted key in a pem container from the public key you previously created.
To create a RFC4716 formatted key from an existing SSH public key:
SSH to your VM with an SSH client
With the public key deployed on your Azure VM, and the private key on your local system, SSH to your VM using the IP address or DNS name of your VM. Replace azureuser and myvm.westus.cloudapp.azure.com in the following command with the administrator user name and the fully qualified domain name (or IP address):
If you provided a passphrase when you created your key pair, enter the passphrase when prompted during the sign-in process. (The server is added to your ~/.ssh/known_hosts folder, and you won't be asked to connect again until the public key on your Azure VM changes or the server name is removed from ~/.ssh/known_hosts.)
If the VM is using the just-in-time access policy, you need to request access before you can connect to the VM. For more information about the just-in-time policy, see Manage virtual machine access using the just in time policy.
Use ssh-agent to store your private key passphrase
To avoid typing your private key file passphrase with every SSH sign-in, you can use ssh-agent to cache your private key file passphrase. If you are using a Mac, the macOS Keychain securely stores the private key passphrase when you invoke ssh-agent.
Verify and use ssh-agent and ssh-add to inform the SSH system about the key files so that you do not need to use the passphrase interactively.
Now add the private key to ssh-agent using the command ssh-add.
The private key passphrase is now stored in ssh-agent.
Use ssh-copy-id to copy the key to an existing VM
If you have already created a VM, you can install the new SSH public key to your Linux VM with a command similar to the following:
Create and configure an SSH config file
You can create and configure an SSH config file (~/.ssh/config) to speed up log-ins and to optimize your SSH client behavior.
The following example shows a simple configuration that you can use to quickly sign in as a user to a specific VM using the default SSH private key.
Create the file
Edit the file to add the new SSH configuration
Example configuration
Add configuration settings appropriate for your host VM.
You can add configurations for additional hosts to enable each to use its own dedicated key pair. See SSH config file for more advanced configuration options.
Now that you have an SSH key pair and a configured SSH config file, you are able to sign in to your Linux VM quickly and securely. When you run the following command, SSH locates and loads any settings from the Host myvm block in the SSH config file.
The first time you sign in to a server using an SSH key, the command prompts you for the passphrase for that key file.
Next steps
Next up is to create Azure Linux VMs using the new SSH public key. Azure VMs that are created with an SSH public key as the sign-in are better secured than VMs created with the default sign-in method, passwords.