Generate Ssh Key In Gitbash
This version of GitHub Enterprise will be discontinued on This version of GitHub Enterprise was discontinued on 2020-01-22. No patch releases will be made, even for critical security issues. For better performance, improved security, and new features, upgrade to the latest version of GitHub Enterprise.For help with the upgrade, contact GitHub Enterprise support.
- Sep 26, 2019 Generating an SSH key. To generate an SSH key with PuTTYgen, follow these steps: Open the PuTTYgen program. For Type of key to generate, select SSH-2 RSA. Click the Generate button. Move your mouse in the area below the progress bar. When the progress bar is full, PuTTYgen generates your key pair. Type a passphrase in the Key passphrase field.
- Jul 25, 2019 This post will be pretty straightforward and will cover Windows, Mac, and Linux on how to generate SSH keys for Git authorization.
- Aug 22, 2017 You can generate and set up an SSH key for github so that you don't need to always type your username and password when you push. All you need is git bash (o.
- Ssh-keygen -t rsa -b 4096 -C 'your github's email' # Creates a new ssh key # Generating public/private rsa key pair. This will generate a key for you.You have to copy that and insert into your Github's account (just one time). Steps how to do It.
After you've checked for existing SSH keys, you can generate a new SSH key to use for authentication, then add it to the ssh-agent.
If you don't already have an SSH key, you must generate a new SSH key.If you're unsure whether you already have an SSH key, check for existing keys. If you don't want to reenter your passphrase every time you use your SSH key, you can add your key to the SSH agent, which manages your SSH keys and remembers your passphrase.
In this article
If you don't already have an SSH key, you must generate a new SSH key. If you're unsure whether you already have an SSH key, check for existing keys.
If you don't want to reenter your passphrase every time you use your SSH key, you can add your key to the SSH agent, which manages your SSH keys and remembers your passphrase.
Generating a new SSH key
Open TerminalTerminalGit Bash.
Paste the text below, substituting in your GitHub Enterprise email address.
This creates a new ssh key, using the provided email as a label.
When you're prompted to 'Enter a file in which to save the key,' press Enter. This accepts the default file location.
At the prompt, type a secure passphrase. For more information, see 'Working with SSH key passphrases'.
Adding your SSH key to the ssh-agent
Before adding a new SSH key to the ssh-agent to manage your keys, you should have checked for existing SSH keys and generated a new SSH key. When adding your SSH key to the agent, use the default macOS ssh-add command, and not an application installed by macports, homebrew, or some other external source.
Start the ssh-agent in the background. Ssh server is enabled cannot delete generate the keys.
If you're using macOS Sierra 10.12.2 or later, you will need to modify your
~/.ssh/configfile to automatically load keys into the ssh-agent and store passphrases in your keychain.Add your SSH private key to the ssh-agent and store your passphrase in the keychain. If you created your key with a different name, or if you are adding an existing key that has a different name, replace id_rsa in the command with the name of your private key file.
Note: The
-Koption is Apple's standard version ofssh-add, which stores the passphrase in your keychain for you when you add an ssh key to the ssh-agent.If you don't have Apple's standard version installed, you may receive an error. For more information on resolving this error, see 'Error: ssh-add: illegal option -- K.'
Add the SSH key to your GitHub account.
If you have GitHub Desktop installed, you can use it to clone repositories and not deal with SSH keys. It also comes with the Git Bash tool, which is the preferred way of running git commands on Windows.
Ensure the ssh-agent is running:
- If you are using the Git Shell that's installed with GitHub Desktop, the ssh-agent should be running.
If you are using another terminal prompt, such as Git for Windows, you can use the 'Auto-launching the ssh-agent' instructions in 'Working with SSH key passphrases', or start it manually:
Add your SSH private key to the ssh-agent. If you created your key with a different name, or if you are adding an existing key that has a different name, replace id_rsa in the command with the name of your private key file.
Add the SSH key to your GitHub account.
Start the ssh-agent in the background.
Add your SSH private key to the ssh-agent. If you created your key with a different name, or if you are adding an existing key that has a different name, replace id_rsa in the command with the name of your private key file.
Add the SSH key to your GitHub account.
Further reading
- 'About SSH'
- 'Working with SSH key passphrases'
How to generate an SSH key in Windows 10
To generate an SSH key in Windows 10:
- Ensure the Windows 10 OpenSSH client is installed.
- Run “ssh-keygen” in Command Prompt and follow the instructions to generate your key.
Applies to Windows 10 1803, and up
Generating SSH keys in a Windows environment used to be a convoluted process which required the installation of third-party tools. Since the Windows 10 April 2018 update, Windows has shipped with a preinstalled OpenSSH client, which means you can use ssh-keygen to generate SSH keys. Read on as we walk you through the entire process.
First, you’ll need to make sure OpenSSH is installed on your machine – if you upgraded from an earlier version of Windows 10, you may need to manually enable it. Launch the Settings app and click the “Apps” category. Next, click the “Manage optional features” link. If you don’t see “OpenSSH Client” in the list which appears, click the “Add a feature” button and install it. You might need to reboot your PC after the installation.
Once OpenSSH is installed, you’re ready to proceed. Open Command Prompt from the Start menu. Type “ssh-keygen” (without the quotes) into the terminal window and press enter. You’ll be prompted to confirm the save location. We recommend pressing enter to use the default location in your user directory. Otherwise, type a path to save the key in and then press enter.
You can now choose to add a passphrase (password) to the key. If you add one, you’ll need to supply it whenever you use the key. Either type a passphrase and press enter or press enter immediately to proceed without one.
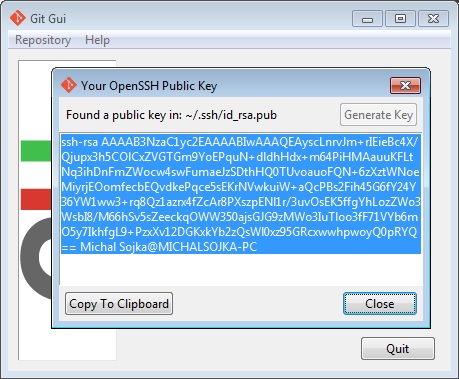
Windows will now generate your RSA public/private key pair. The public key will be stored as “id_rsa.pub” in the directory you specified. Upload this key to any machines you need to SSH into. You can then open a connection using Windows’ built-in SSH client – type “ssh [email protected]” to connect and authenticate using your generated credentials.